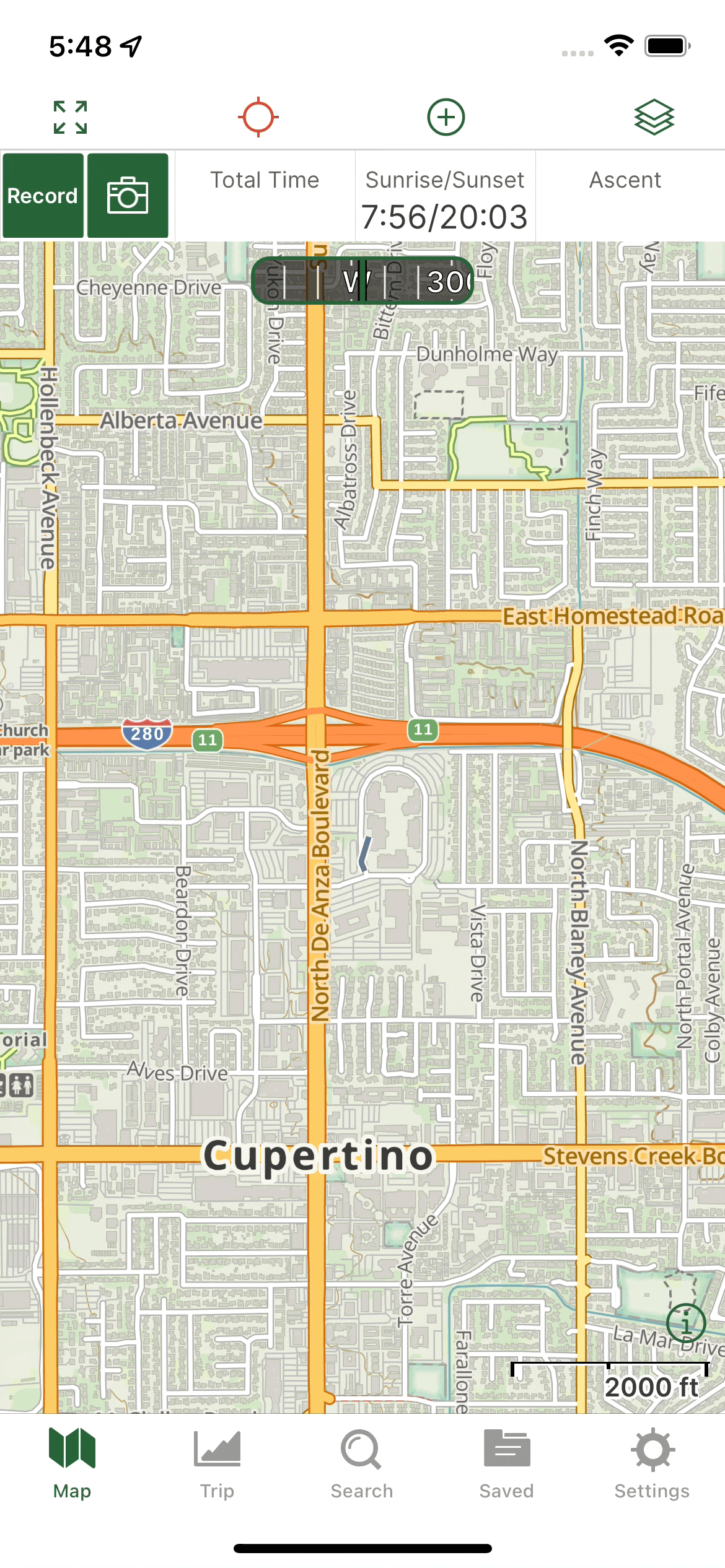Gaia GPS is the preferred nav app for outdoor professionals. • Quickly route to GPS coordinates, view recent wildfires, and share maps, tracks, & waypoints with your team. • Mark hiking trails, routes, campsites, & water sources. • Share data with clients & fellow guides.
Gaia GPS’s smart snap-to-trail route planning tool to reroute, explore side trails, and find your way back to the start. Gaia Overland is designed with Gaia GPS’s prototypical file efficiency. This means you can take huge swaths of the map offline in a matter of minutes without hogging up your phone’s precious storage space.
Location Marker Pop. One of the best features of Gaia GPS is that you can always pinpoint your location on the map — even when you’re away from cell phone service. Simply tap the locator button to center your location marker on the map. You can make your location marker pop even more by customizing the marker color.
Gaia GPS has both a mobile app and a website. The mobile app (phones, tablets) is useful while you are doing your activity – hiking, skiing, offroading, hunting, etc. You can download maps for offline use, see your location on the map, and track where you’ve traveled. The website is useful for planning and reviewing your trips. You can sync your data back and forth between the website and the mobile app.
Mobile App (Apple and Android)
Here are the basic things to know in the mobile app:
Install the app on your mobile device
Download and install the mobile app from the Apple App Store or Google Play Store. Or, click this link from your mobile device: http://gaiagps.com/download-app-redirect
Create an account
You’ll be prompted to create an account. Gaia GPS is part of the Outside family of products, so your account will automatically work with all Outside brands.
Show your location
Show your current location on the map by pressing the locate icon in the top menu. 
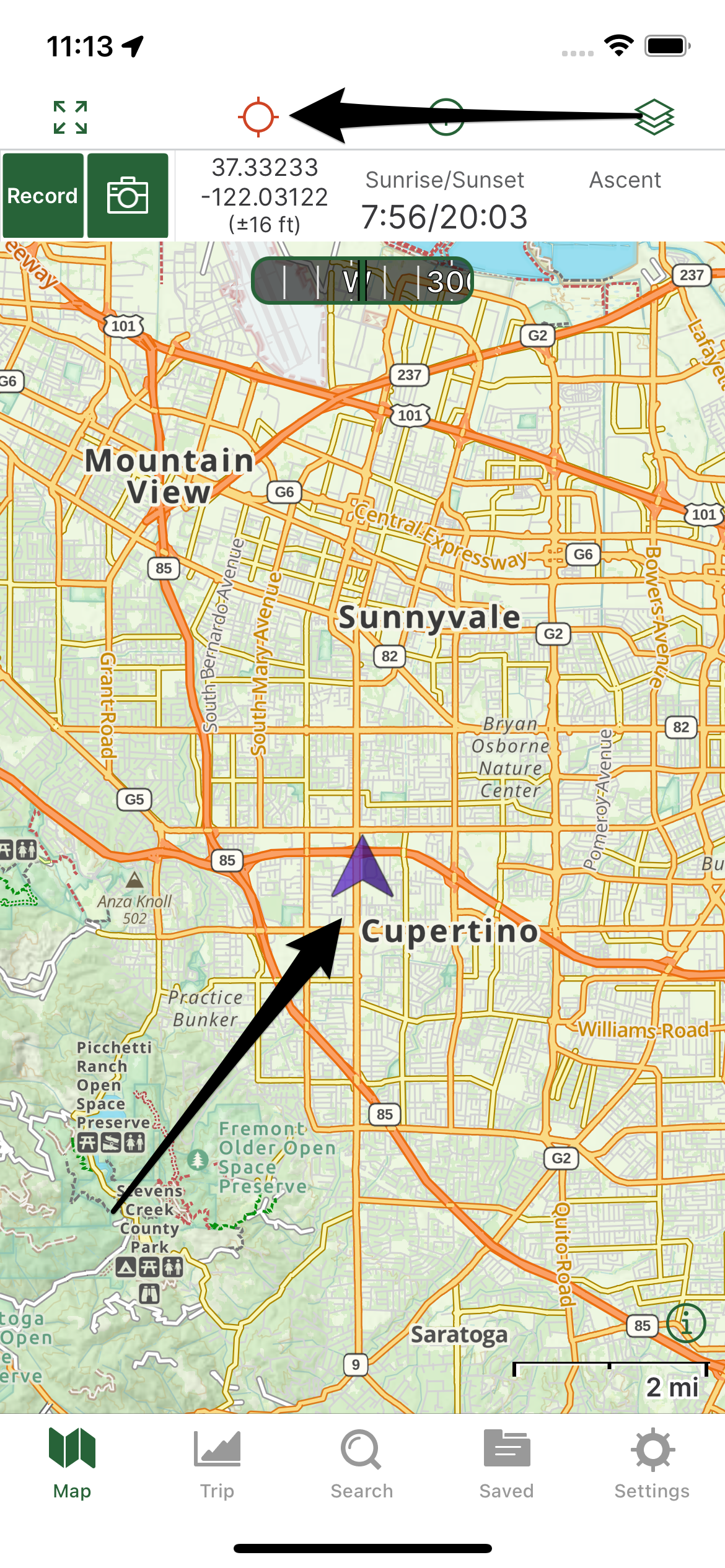
- Read more about this feature: Locate and Orient Yourself on the Map
- If the app is not locating you, be sure that your locations permissions are set correctly (Apple / Android).
Change map layers
You can change map layers to support your activity. Tap the layers icon. 
The most popular layers are Gaia Topo, National Geographic, Satellite, USGS Topo, Private Land, Public Land, MVUM, and Slope Angle Shading.
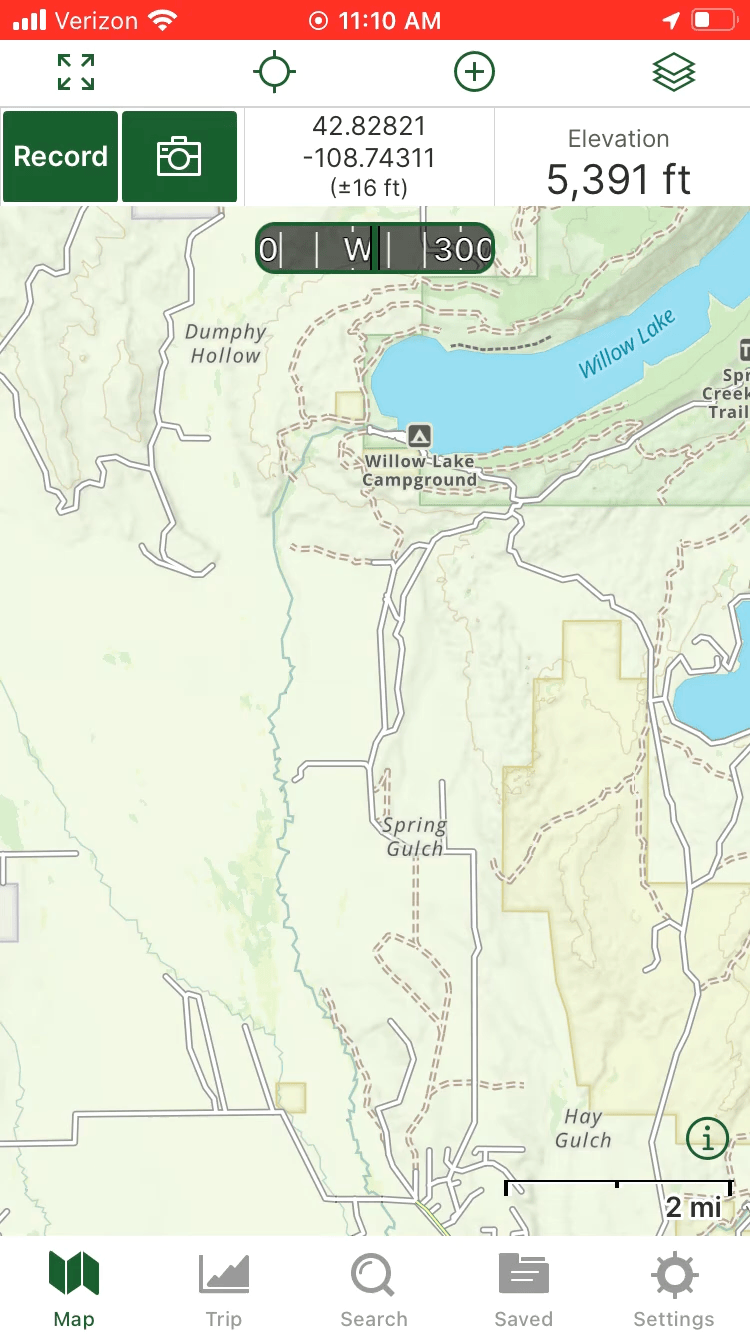
- Read more about changing map layers here:
- Gaia Topo is free for all users. You need a Premium membership to view other layers. You can purchase a one here: www.gaiagps.com/premium
- Preview all the available layers here: www.gaiagps.com/maps
View the map legend
View the legend for the active map layer(s) by pressing the info icon in the bottom right corner of the map. 
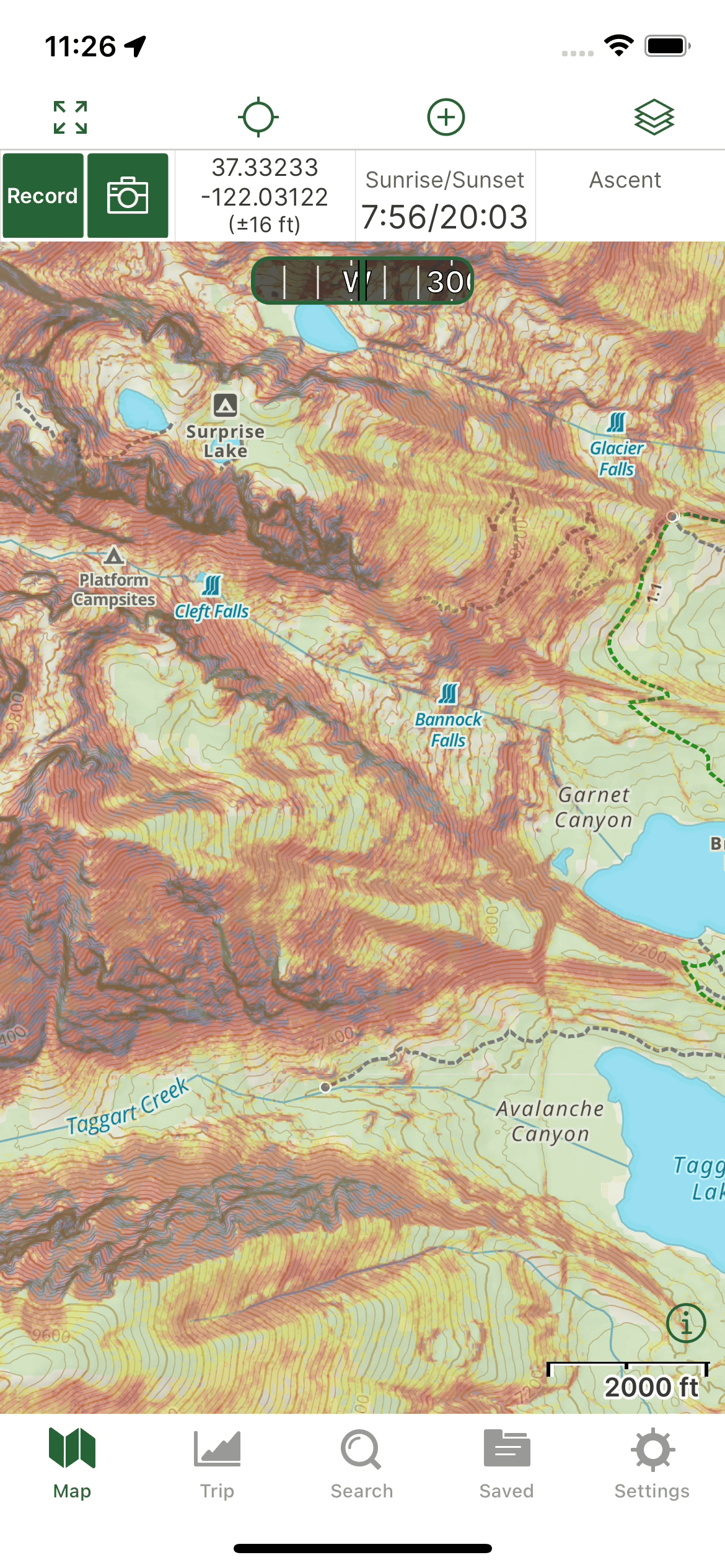
Tap on the map to get information or mark a location
Tap anywhere on the map to view information about nearby trails, points of interest, information from the active maps layer(s), local weather and coordinates. Save a waypoint by tapping the Save icon.
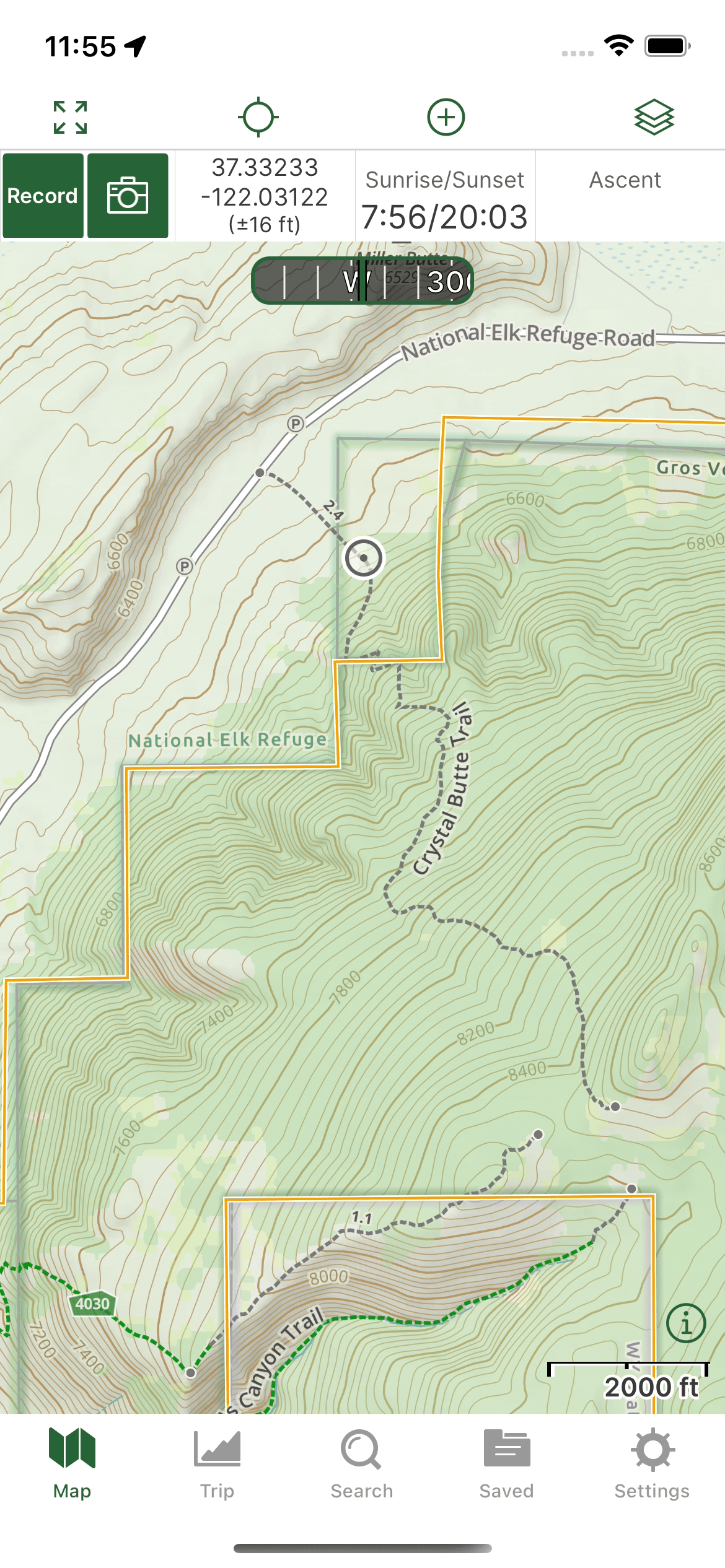
Offline maps
Before you go offline, you must download a portion of the map. If you don’t do this, the map will be blurry offline. Gaia Topo is optimized to be a fast download and minimize storage on your device.
On Apple devices, leave the app open and the screen on while the download finishes. If you switch to another app or turn your screen off, it will pause the download.
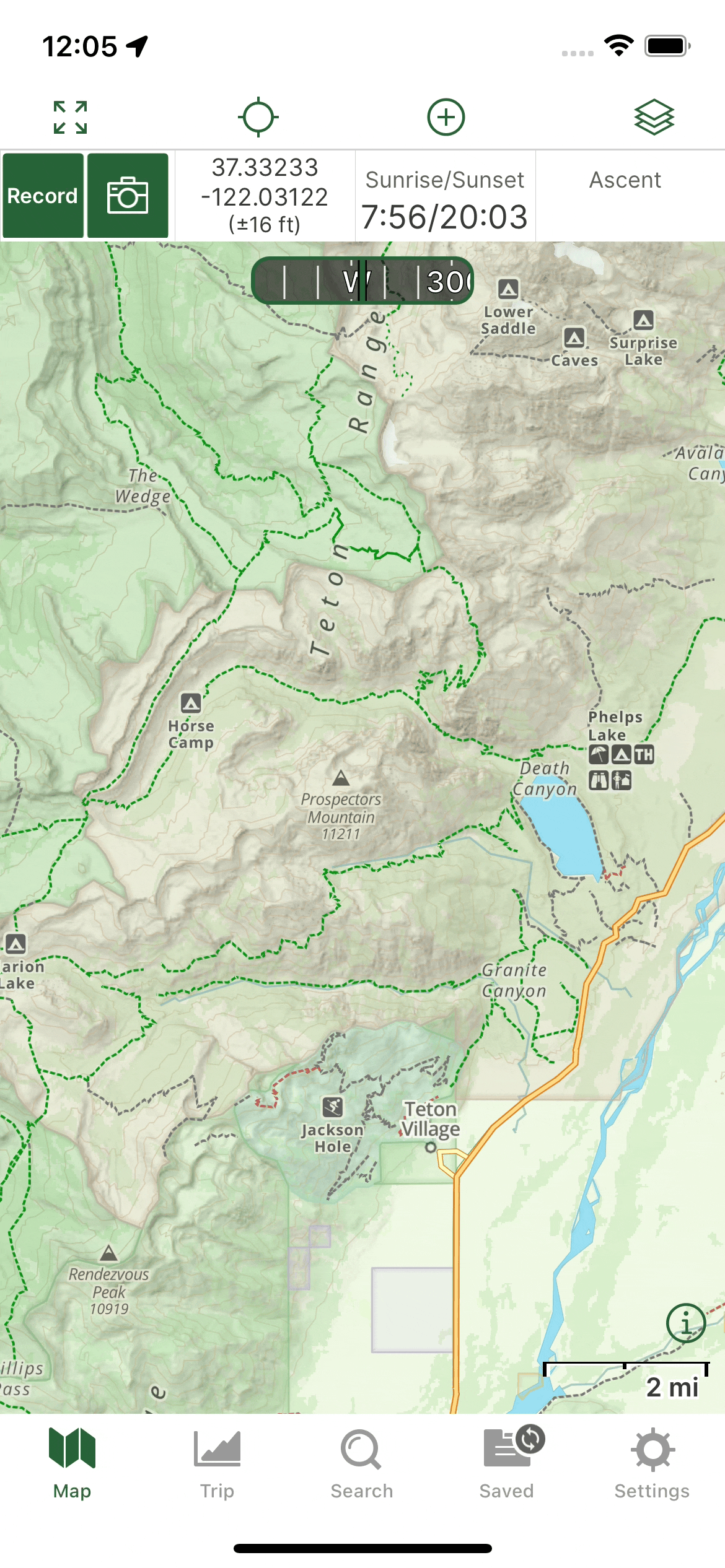
- Read more about offline maps: Download Maps for Offline Use
Record a track
As you travel, record a track to see where you’ve been.
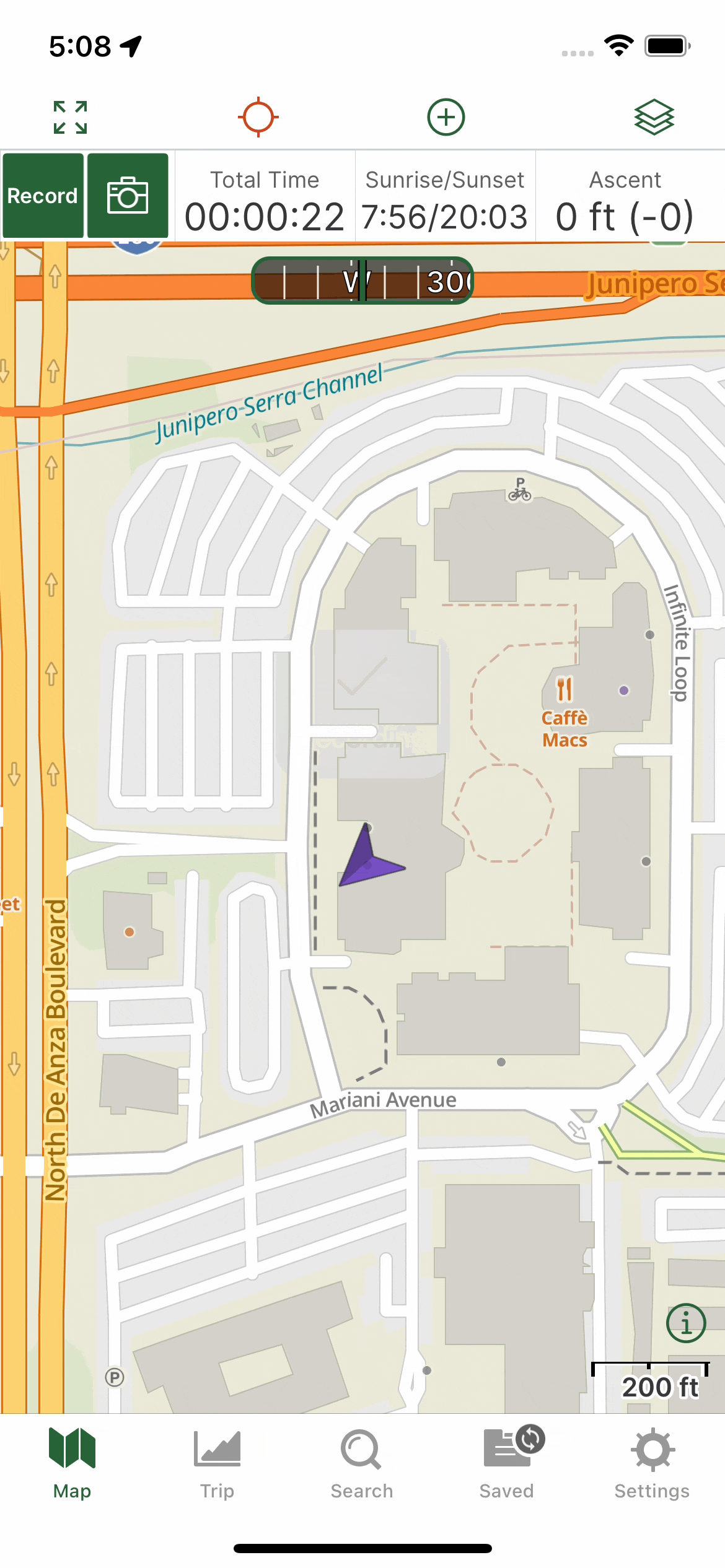
To start a track, tap the Record button in the stats bar in the top menu:

If you don’t see a record button, long press on the stats bar to open the menu:
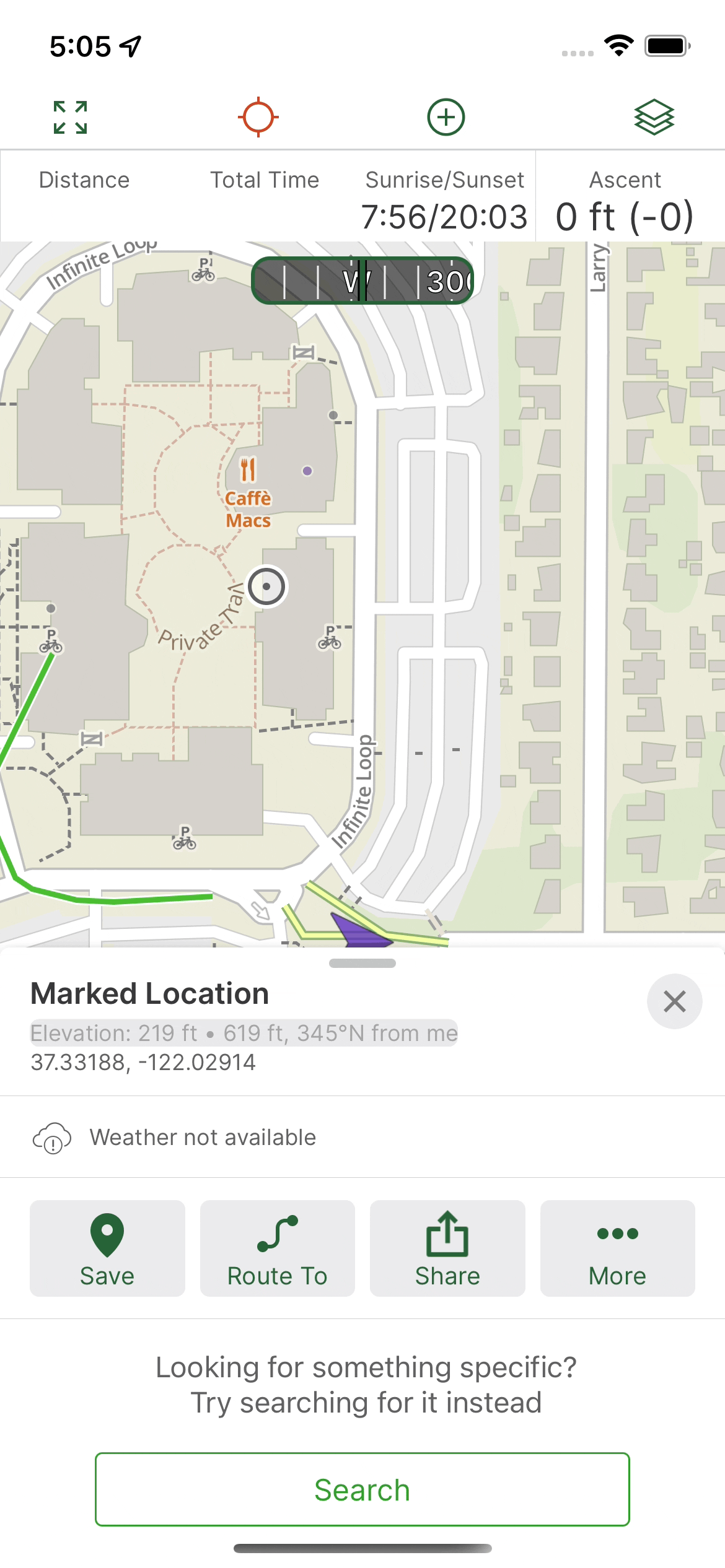
Read more about track recording here: Record and Resume Tracks
Read more about the stats bar feature here:
Website
Change map layers
You can change map layers on the website, just as in the mobile app. Click the layers icon on the left side. 
Use the checkmarks to make layers active or inactive. Drag the slide to change the transparency.
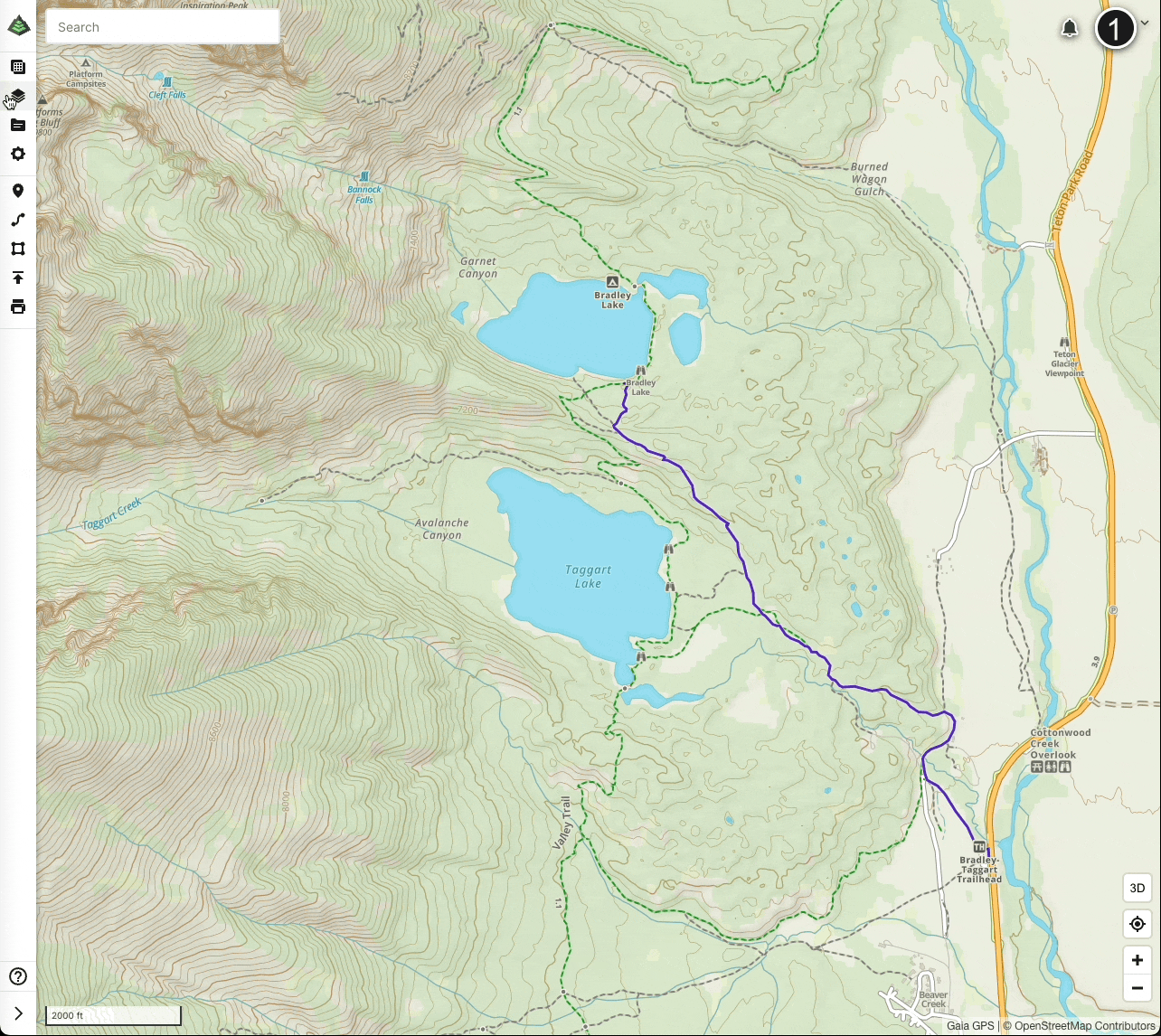
Read more about map layers on the website here: Add, Layer, and Change Map Sources on gaiagps.com
Plan a route
The website is designed to make trip planning easier. Take advantage of the larger computer screen to plan routes and then sync them to mobile app.
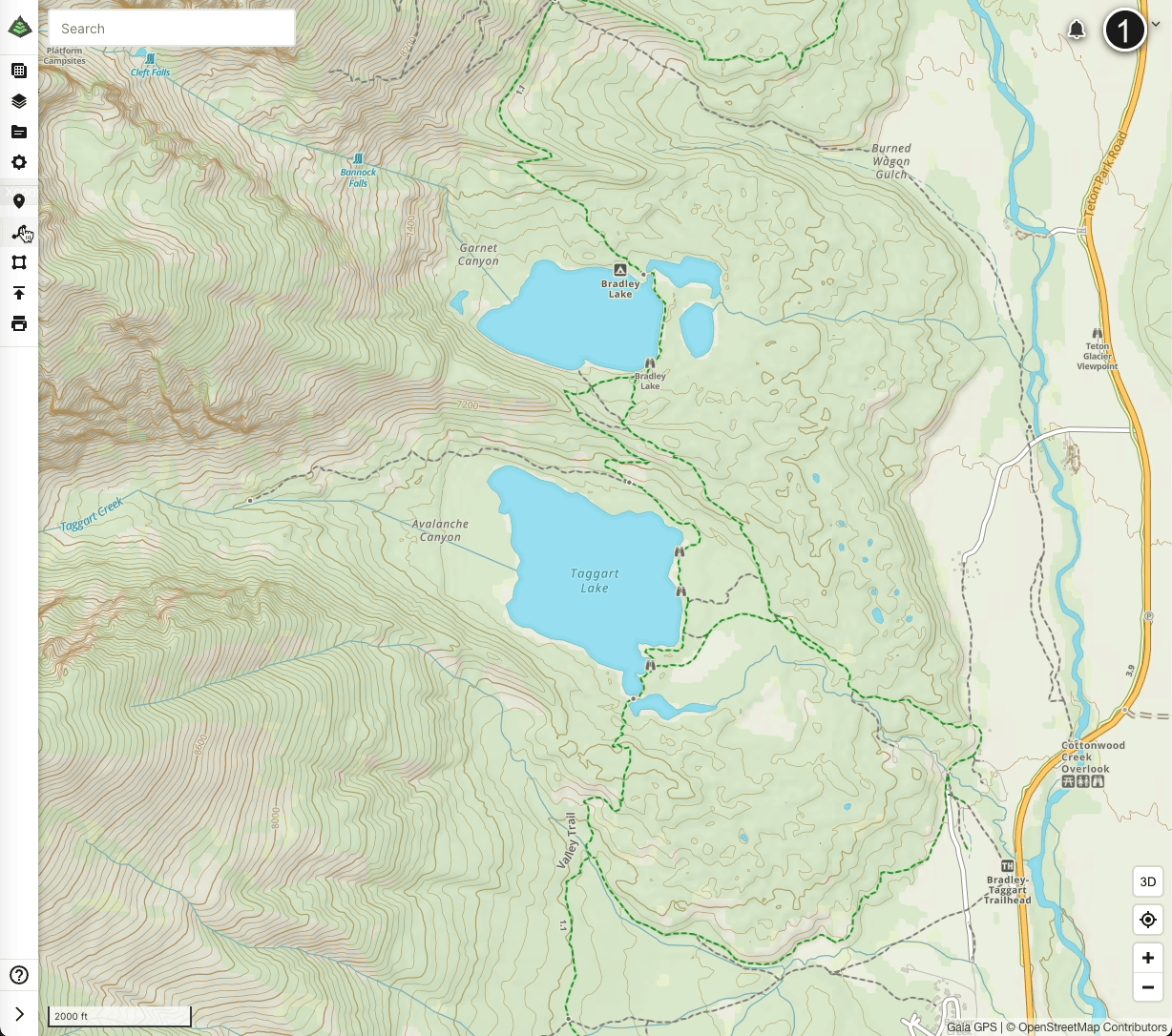
Read more about creating routes here: Create and Measure Routes on gaiagps.com
Back in the mobile app
Sync your data between the mobile app and the website
When you are done planning a route on the website, open your mobile device and tap Settings > Account > Last Sync.
Read more about sync here: Backup, Sync, and Transfer Your Data
View your data in the mobile app
After syncing, visit the Saved menu in the mobile app to see you route. Tap the filter button to filter items by type.