Deep Nostalgia™ is a one-of-a-kind feature that allows you to animate the faces in your old family photos. Utilizing state-of-the-art deep learning technology licensed by MyHeritage from D-ID, Deep Nostalgia™ creates high-quality, realistic video footage from still photos.
There are 3 ways to animate your family photos using Deep Nostalgia™:
- Via the Deep Nostalgia™ landing page
- Directly from the My Photos section of your MyHeritage family site
- From the MyHeritage mobile app
Once you upload a photo, It automatically detect the faces in it, and allow you to select a face to animate. It is usually able to find most faces that are present in a photo, but there are cases where some faces are not detected. Currently, only faces that have been detected by the algorithm can be animated.
You can animate all the detected faces in a photo, but in the current version of this feature, they cannot all be animated at the same time. You’ll need to create a separate animation for each face, one at a time.
If you’re viewing a photo from the My Photos section of the website, you’ll be able to tell which faces have been animated by looking at the individual faces below the main photo. Those with an animation appear with a play button.
Here’s how to use the feature to make the photos of your ancestors come alive.
Animate a photo from the Deep Nostalgia™ landing page
To animate a new photo that hasn’t been uploaded to MyHeritage, follow these steps.
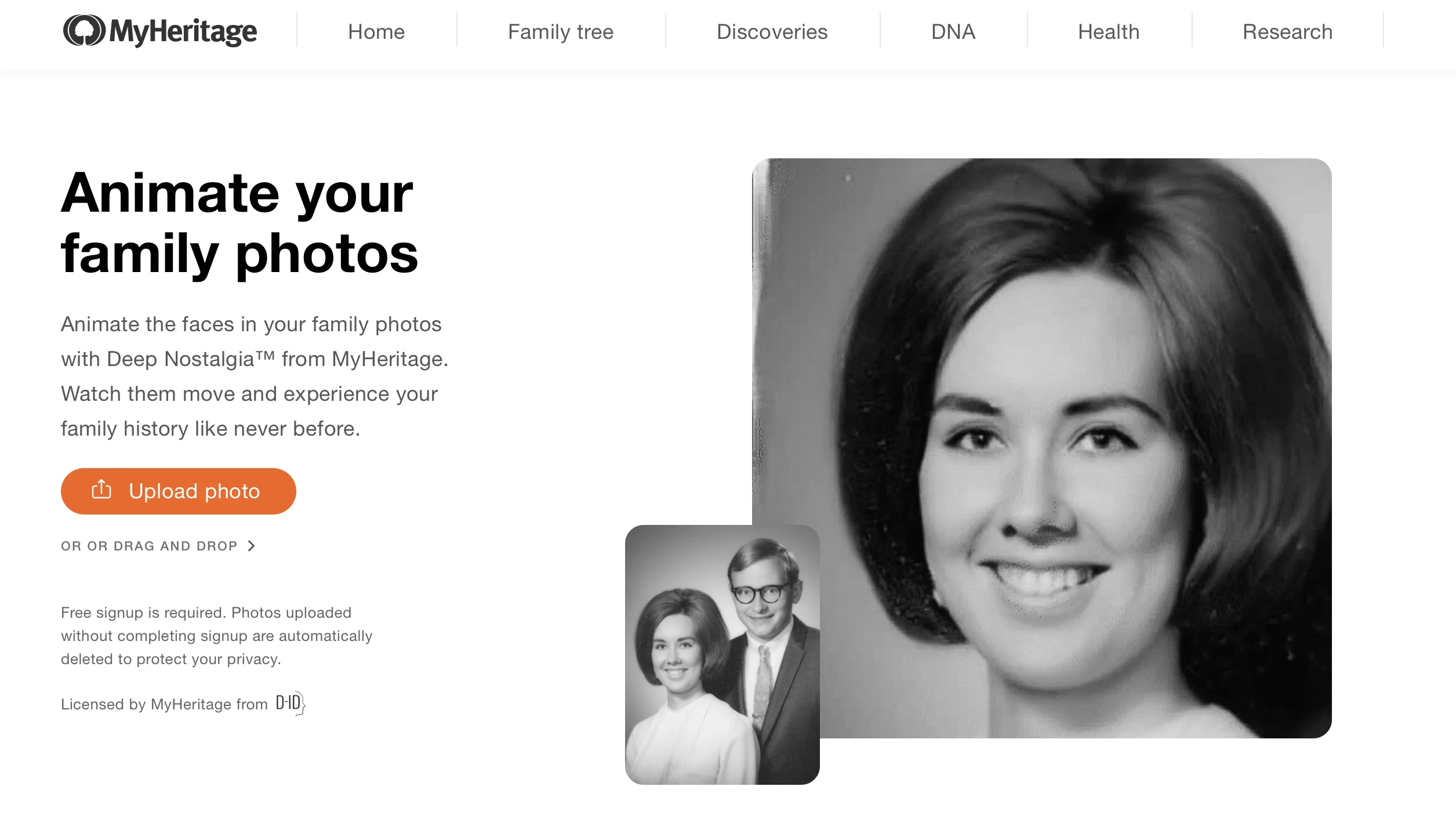
- Upload your photo: Click “Upload photo” to choose a file from your computer. Or, drag and drop a photo of your choice into the photo frame.
- Sign in or log in: Once you upload your photo, you’ll be asked to sign up to MyHeritage to animate your photos. Signing up is free. If you already have a MyHeritage account, and aren’t logged in, select the “Log in” option on the bottom of the popup.
Your photo will be automatically enhanced to ensure optimal results for the animation. If the image features more than one face, select one from among the individual faces that have been detected in the image.
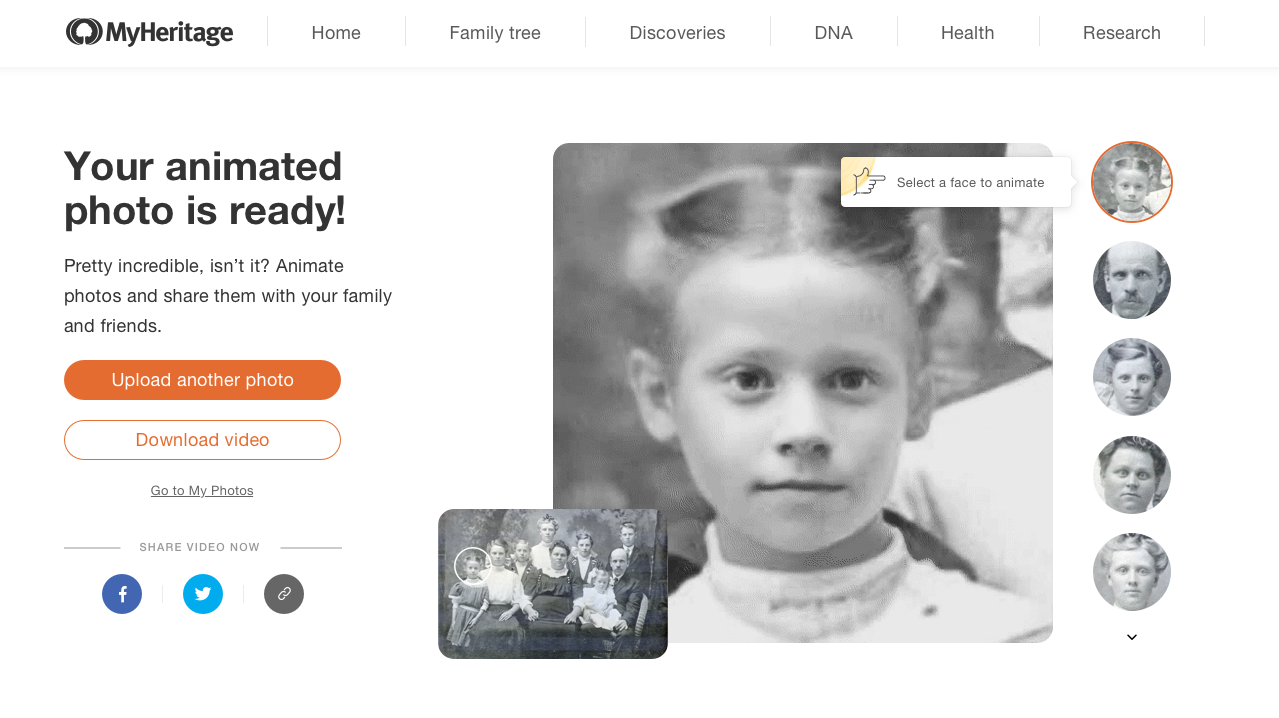
Animating one face in a photo typically takes between 10 to 20 seconds, depending on the length of the driver video that we’re applying to it. Videos that consist of a longer sequence of gestures take longer to create.
- Watch your animation: Once your animated video is ready it will start playing immediately. Hover over it to pause the video at any point.

- Share or download your animation: Click the “Download video” button to the left of the video to download it to your computer. Click the share icons below to share your video directly to Facebook or Twitter, or copy the link to share on another platform.
Animate a photo on your MyHeritage family site
You can also animate any photo that is already on MyHeritage. Here’s how:
- Visit the “My Photos” section of the MyHeritage website.
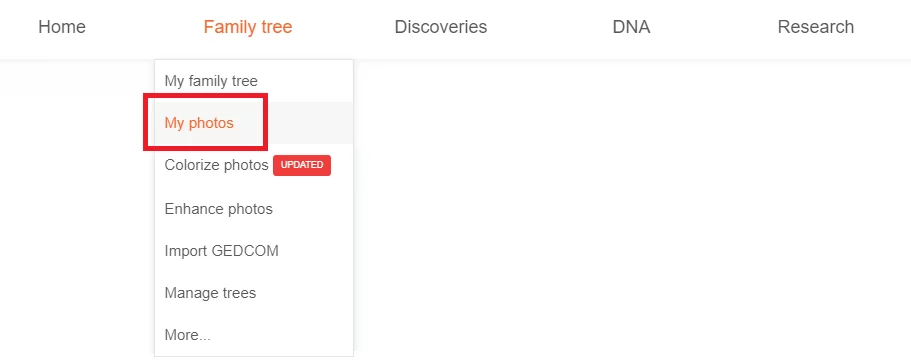
- Select a photo: Click one of your photos to enter the “View photo” page.
- Click the “Animate” button on the upper right corner.
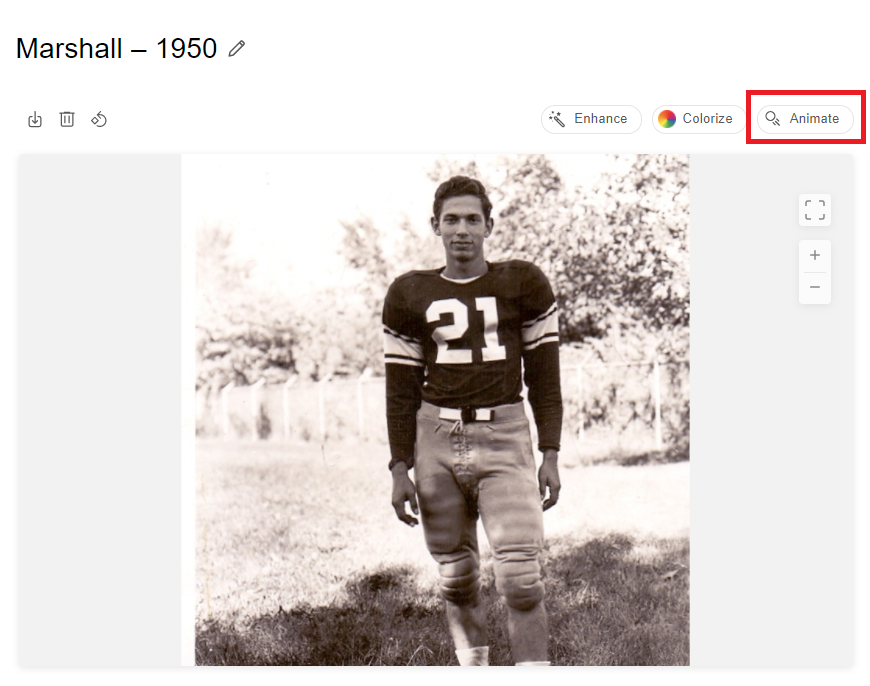
If your photo hasn’t been enhanced yet, it will automatically be enhanced before animation. This is to produce the clearest and most realistic results.
If only one face is detected in your photo, we’ll begin animating it right away.
If there is more than one person in the photo, you can choose which face to animate by selecting from the bar below the photo, which shows all the individual faces detected in the image.
Choose from the faces we’ve detected
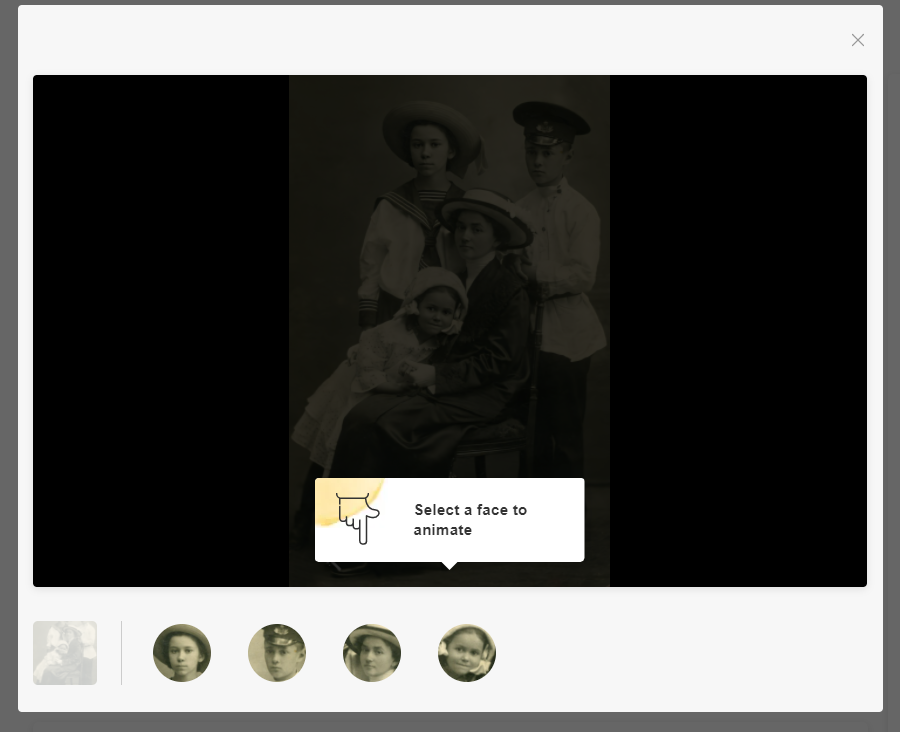
- Watch your animation: Once complete, you’ll be able to watch the output video of your animation.
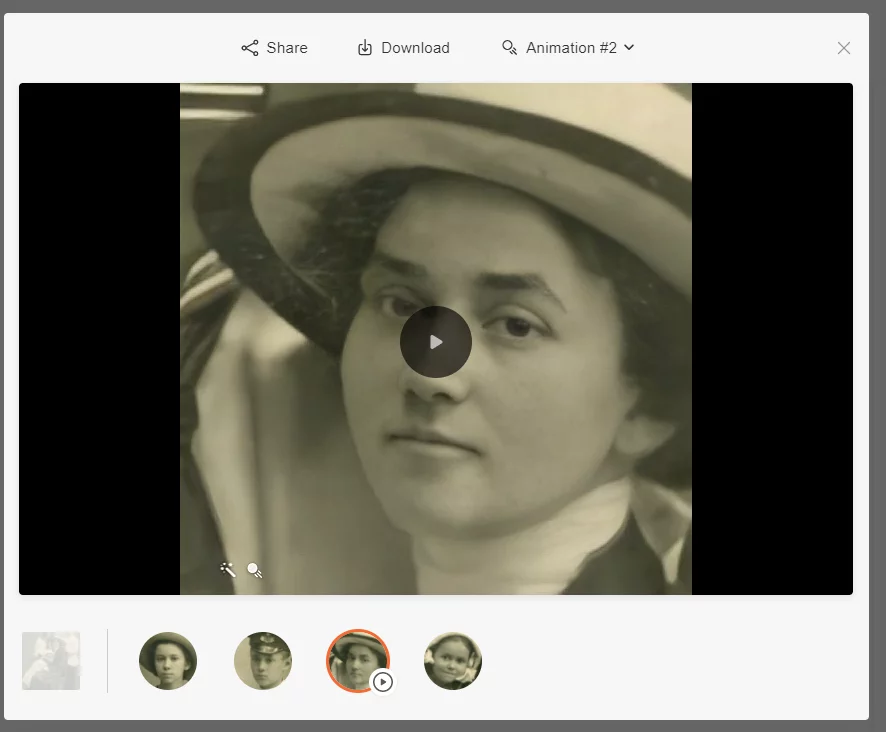
The algorithm identifies the driver video that is best suited to the face in your photo and selects that as the default. However, if you’re not happy with the default result, you can choose from 9 additional animation options from the drop-down menu on the upper right side.
Your original photo will always be preserved, whether you colorize, enhance, or animate it. When you animate a photo, the animated video that is created is not added to your albums on MyHeritage as a standalone item. Instead, it piggybacks on the original photo. If you delete the animation, the original photo will remain intact on your MyHeritage album.

